Youtube KidsアプリがFireTV Stickに登場! 嬉しい!
新しいブログに移転しました。約5秒で自動的に移行します。

こんにちは、DWEユーザーのとーこです。
娘のナナが1歳半でDWEを始めて3年目の我が家ですが、ナナは約1年でDWEのDVDは飽きてしまい、もっぱらyoutube三昧になっています。
そんなyoutubeヘビーユーザーな我が家はFire TV stick を使ってテレビでYoutubeを見ているのですが、先日嬉しい発見がありました!
なんと!これまでなかったYoutube kidsがFire TV stickのアプリに登場していたのです!
今日はYoutube kidsの設定方法(親が見せたい動画だけを見せる設定)のご紹介と合わせて、Youtubekidsと普通のYoutube、両方愛用して気づいたことを記録しておきたいと思います。
- Youtube kidsとYoutubeの違い
- Fire TV StickでYoutube kidsを見るには?
- Fire TV Stickでの機能的なYoutube kidsとYoutubeの違い
- Youtubeを使う利点
- おわりに
Youtube kidsとYoutubeの違い
実はYoutubeには「本サービスは13歳未満の子供による利用を意図していません。あなたが13歳未満の場合、YouTubeウェブサイトを利用しないで下さい」という規約があるのをご存知でしょうか。
本来Youtubeは13歳未満の子どもの使用は推奨していないんですよね。
それはそうですよね、あれだけ様々な動画がアップロードされていて、子どもが真似をしたら大怪我するようなネタをはじめ、子どもには悪影響に思えるような親としては見て欲しくないと感じる動画も、自由に見れてしまうわけですから。
そこで、13歳未満の子どもを対象にしたアプリがyoutube kidsというわけです。
Youtube kidsは親がアカウントを作れば、見る動画を制限したり、時間を設定することが可能です。
通常版のYouTubeと比べると親側の安心感が全然違いますよね。
さらに、動画の制限については、以前はブロック、つまり見せたくない動画を選ぶことしかできなかったのですが、いつの間にか、親が選んだ動画だけを流すという設定ができるようになりました。
英語用に使いたかったわたしはこの設定ができたことでYoutube kidsを使い始めました。
そして、かなり厳しい制限があるようで、広告も断然少ないのも嬉しい点です。
Fire TV StickでYoutube kidsを見るには?
Fire TV Stickでyoutube kidsを見るには設定が必要です。
こうやって文字に起こすと長くなりますけど、設定自体は簡単ですし、わかりにくいこともないのですぐに終わると思います。
まずはスマホでYoutube kidsの設定をする
Youtube kidsのアプリをダウンロードして、指示に従ってまずは自分のアカウントを作成して、子どもの年齢などの情報も登録します。

子どもの設定をすると、その子用の動画を選んで設定できます。
見せたい動画を限定するときには、画面右下の鍵アイコンをタップして…
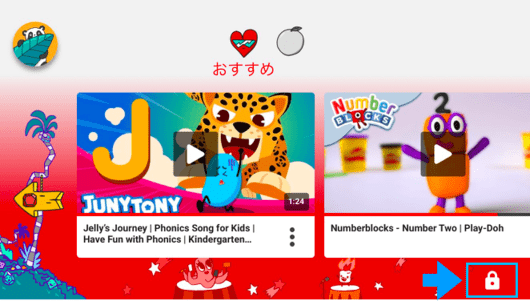
(この画面はナナの閲覧の形跡が見えますが最初は日本語動画ばっかりだと思います…)
指示に従ってパスコード(表示された掛け算の答え)を入力し、「設定」に進んで、

お子様用プロフィールにある子どもの名前をタップして、パスワードを再入力し、「お子様用プロフィール」を開きます。

お子様用プロフィールの「設定を編集」から「保護者が許可したコンテンツ」を選び、

「お子様用プロフィール」に戻ったあと、「動画を追加、または削除」をタップします。

ここで見せたいチャンネルを検索をして、「+」マークで追加をしていき
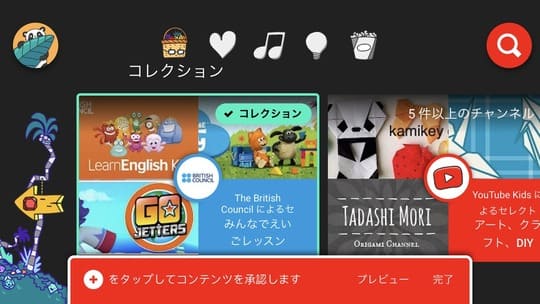
「完了」をタップすればOKです。
これで見せたい動画だけを見せれる設定ができました。
Fire TV Stickでyoutube kidsアプリをダウンロードする
次に、Fire TV Stickの設定です。
ホーム画面の右上の虫眼鏡を選び、アルファベット入力にして「youtube kids」を探します。
「kids for youtube」など紛らわしいアプリも出て来ますが「youtube kids」を選んでダウンロードします。
その後、モバイルで設定することを指示されるので、指示通り進めばモバイルで登録した情報と同期できるので、同じ制限された動画だけをFire TV Stickのアプリでも見れるようになります。
Fire TV Stickでの機能的なYoutube kidsとYoutubeの違い
我が家のナナはすでにFire TV Stickのリモコン操作も慣れていて、Youtubeの画面なら自分でもう一度見たい場所に巻き戻したり、次の動画を選んだりもしていました。
Youtube kidsでも同じように操作をしようとしたところ、見たい場面への巻き戻しができませんでした。
よく画像下に表示される、時間経過ごとに赤く染まっていくバーにカーソルを合わせて、リモコンを左に押せば巻き戻るはずができなかったのです。
わたしに似て短期でイラチなナナはそれがちょっと気にくわないようでした…。
Youtubeを使う利点
Youtube kidsは親も安心なとてもおすすめな設定ができる優れたアプリですが、実はわたしはYoutubeを使うことに利点も感じていたりします。
余計な動画が「関連動画」とか「あなたへのおすすめ」なんかに入って来て、面倒なこともあるのですが、その反面、本当にそれまで見ていた動画と似たような子ども向けの英語チャンネルも出して来てくれるんですよね。
実は前回記事にしたナナのお気に入り動画の大半も、もともと知らなかったのに「関連動画」とか「あなたへのおすすめ」から知ったチャンネルなんです。
そんなふうに、別の動画で同じ歌を聞いて記憶の定着を促したり、新たに興味があるものを見つけるには侮れない機能に思えています。
おわりに
結局我が家では、YoutubeもYoutube kidsも両方使っています。
ナナの気分で使い分けるときもありますが、基本的にはわたしが家事をしながらと、一緒に見るとは言わないまでも、耳で聞いていられる状況のときはYoutubeにして、わたしが電話対応などが必要で、とにかくナナ一人で見ていて欲しいときにはYoutube kidsの方を使う、という感じになって来ました。
子ども一人で見ているときに変な動画や広告が入ってこないというのはとても安心ですし、こちらも手を止めたりしなくて良いので、ストレスも軽減できます。
まだYoutube kids未使用でしたら、一度試してみて、おうちの方針にあった使い方を探してみるのも良いかもしれません。
最後までお読みいただき、ありがとうございました!